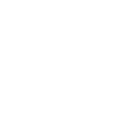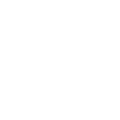Captivate Training Cleveland
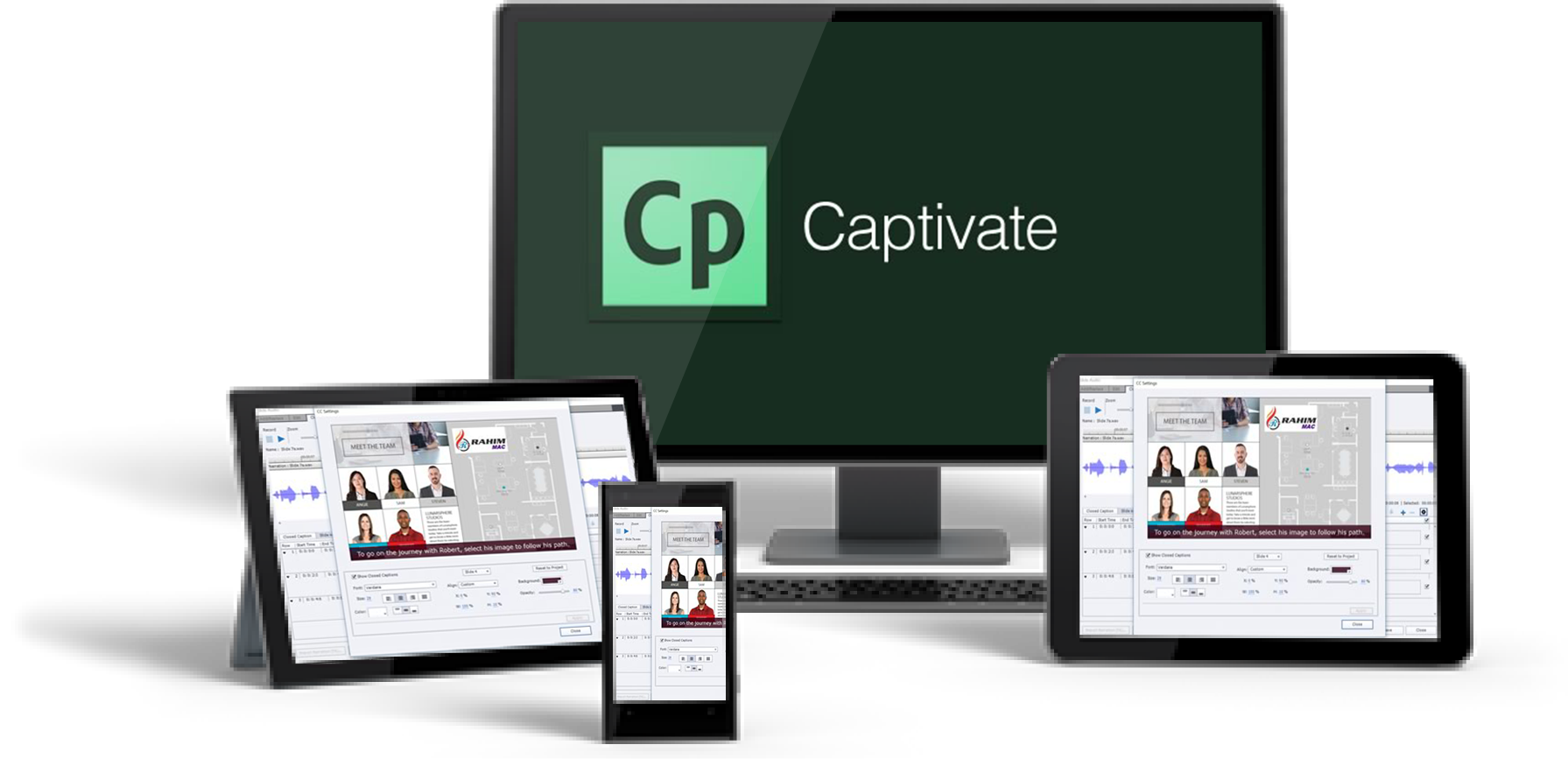
Group Online Classes
Instructor-led Captivate classes delivered via Zoom webinar. Hands-on training from the comfort of your home or office.
Obtain PricingGroup Onsite Training
Group Captivate training delivered by an Adobe certified trainer at your location or via webinar.
Obtain PricingHow Onsite Training Works?
How Online Classes Work?
View Course Outlines
Testimonials
 |
Ray Gutierrez - Northrop Grumman Aerospace Systems |
 |
Tony Gostomski - Stamps.com |
 |
Cynthia Wright - Neal, Gerber & Eisenberg |
Key Benefits of Onsite training
Affordable

Onsite training is an affordable
way to up-skill your entire team.
Convenient

Let one of our trainers come to you,
we deliver training to your doorstep.
Customizable

Tailor the training to meet your needs.
All classes are fully customizable.

 Excellent material and presentation. Jeff is an excellent instructor. With 25+ years in the instructional career field, I have a keen eye for instructional excellence. He has it! Please retain him on the staff at all cost.
Excellent material and presentation. Jeff is an excellent instructor. With 25+ years in the instructional career field, I have a keen eye for instructional excellence. He has it! Please retain him on the staff at all cost.