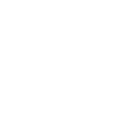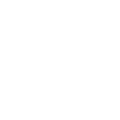Photoshop Training San Francisco
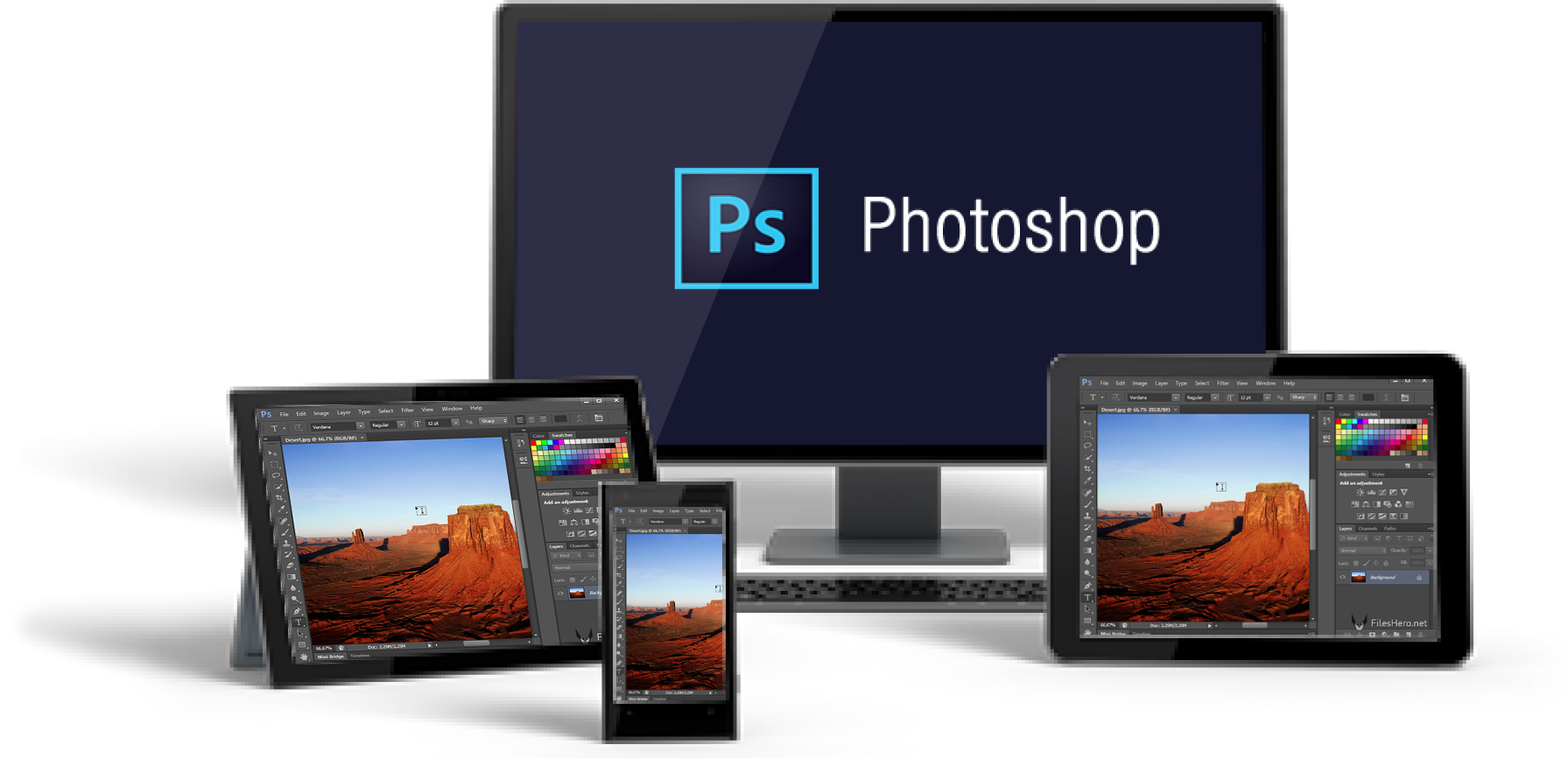
Group Online Classes
Instructor-led Photoshop classes delivered via Zoom webinar. Hands-on training from the comfort of your home or office.
Obtain PricingGroup Onsite Training
Group Photoshop training delivered by an Adobe certified trainer at your location or via webinar.
Obtain PricingHow Onsite Training Works
How Online Classes Work?
View Course Outlines
Testimonials
 |
Sean Hamilton - Catalyst Schools |
 |
Elizabeth Militello |
 |
Sharon Ha |
Key Benefits of Onsite training
Affordable

Onsite training is an affordable
way to up-skill your entire team.
Convenient

Let one of our trainers come to you,
we deliver training to your doorstep.
Customizable

Tailor the training to meet your needs.
All classes are fully customizable.

 I am totally new to Photoshop. Eva is amazing. She is probably one of the nicest people I have met in my life. She has practical real-world knowledge that inspired within me a deeper need to learn the skills of Photoshop. Not only was she technically well versed and experienced, but her work as an artist also helped me (an art educator) see how technology and visual arts can merge. Eva is A++++.
I am totally new to Photoshop. Eva is amazing. She is probably one of the nicest people I have met in my life. She has practical real-world knowledge that inspired within me a deeper need to learn the skills of Photoshop. Not only was she technically well versed and experienced, but her work as an artist also helped me (an art educator) see how technology and visual arts can merge. Eva is A++++.