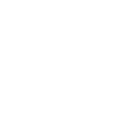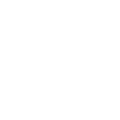Premiere Pro Training Nashville

Group Online Classes
Instructor-led Premiere Pro classes delivered via Zoom webinar. Hands-on training from the comfort of your home or office.
Obtain PricingGroup Onsite Training
Group Premiere Pro training delivered by an Adobe certified trainer at your location or via webinar.
Obtain PricingHow Onsite Training Works
How Online Classes Work?
View Course Outlines
Testimonials
 |
Meredith Lee - CBS Chicago |
 |
Stacey Bailey - OCDA |
 |
Ryan Davis |
Key Benefits of Onsite training
Affordable

Onsite training is an affordable
way to up-skill your entire team.
Convenient

Let one of our trainers come to you,
we deliver training to your doorstep.
Customizable

Tailor the training to meet your needs.
All classes are fully customizable.

 Rob was an amazing teacher. He really took the time to go over lessons and go over topics in detail. We had a lot of questions and he was excellent at answering every one of them. I learned a lot and look forward to using it at work. Thanks so much!
Rob was an amazing teacher. He really took the time to go over lessons and go over topics in detail. We had a lot of questions and he was excellent at answering every one of them. I learned a lot and look forward to using it at work. Thanks so much!