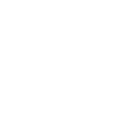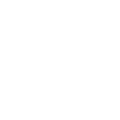Word Training Boston
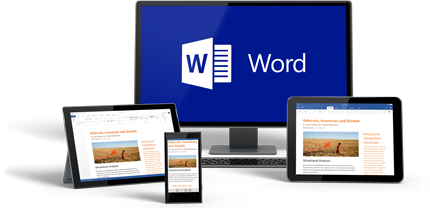
Group Online Classes
Instructor-led Word classes delivered via Zoom webinar. Hands-on training from the comfort of your home or office.
Obtain PricingGroup Onsite Training
Group Word training delivered by a certified MS Office trainer at your location or via webinar.
Obtain PricingHow Onsite Training Works?
How Online Classes Work?
View Course Outlines
Word Level 1 - Introduction
Duration: 1 day | Windows | Mac
More Info
Course Description
This beginner course covers the Microsoft Word interface, how to edit documents, formatting text and paragraphs, working with tables, managing lists, inserting graphics, controlling the page appearance, adding headers and footers, watermarks and page breaks, proof reading documents and customizing the Word environment.
Prerequisites
General proficiency with Windows or OSX
Target Audience
Aimed at new users of Word.
Lesson 1: Opening Word
Opening Word
Using the Recent List
Opening Files
Creating a Blank Document
Creating a Document from a Template
Lesson 2: Working with the Interface
Understanding the Ribbon and the Status Bar
About Your Account
Using Backstage View
Saving Files
Closing Files
Closing Word
Lesson 3: Your First Document
Typing Text
Selecting Text with the Mouse or Keyboard
Editing and Deleting Text
Dragging and Dropping Text
Inserting a Symbol or Number
Starting a New Page
Lesson 4: Adding Tables
Insert a Table
Using Tables to Control Page Layout
Quick Tables
Inserting Word Data
Table Navigation Methods
Modify a Table
Table Selection Methods
Inserting and Deleting Rows and Columns
Moving and Resizing Rows and Columns
Setting Table Titles, Table Styles and Fonts
Lesson 5: Basic Editing Tasks
Using Cut, Copy, and Paste
Using Undo and Redo
Finding and Replacing Text
Setting Paste Options
Checking Your Spelling
Lesson 6: Basic Formatting Tasks
Understanding Levels of Formatting
Changing Font Face and Size
Changing the Font Color
Highlighting Text
Adding Font Enhancements
Lesson 7: Formatting Paragraphs
Changing Spacing
Setting the Alignment
Using Indents and Tabs
Adding Bullets, Numbering, and Multilevel Lists
Adding Borders and Shading
Using the Paragraph Dialog
Lesson 8: Advanced Formatting Tasks
Changing Case
Using the Format Painter
Using the Font Dialog
Clearing Formatting
Lesson 9: Working with Styles
About Styles
Applying a Style
Lesson 10: Formatting the Page
Formatting Text as Columns
Changing Page Orientation
Changing the Page Color
Adding a Page Border
Adding Headers and Footers
Lesson 11: Working with the Word Window
Using Zoom
An Overview of Word's Views
Arranging Windows
Splitting a Document
Using the Navigation Pane
Customizing the Ribbon and the Quick Access Toolbar
Lesson 12: Advanced Editing and Formatting Tasks
Using the Office Clipboard and the Selection Pane
Using Character Borders and Shading
Enclosing characters
Showing Formatting Marks
Lesson 13: Working with Illustrations
Inserting a Picture from a File
Adding WordArt
Drawing Shapes
Inserting a Screenshot
Moving or Deleting a Picture
Lesson 14: Formatting Pictures
Using the Picture tools Tab
Adding a Border
Removing a Picture's Background
Positioning Pictures and Wrapping Text
Lesson 15: Adding Tables
Inserting a Table
Adding Text to a Table
About the Table Tools Tabs
Altering Rows and Columns
Applying a Table Style
Lesson 16: Printing and Sharing your Document
Previewing and Printing Your Document
E-Mailing Your Document
Word Level 2 - Advanced
Duration: 1 day | Windows | Mac
More Info
Course Description
This intermediate Word class covers working with tables and charts, styles and themes, adding graphics and SmartArt , inserting content using Quick Parts, controlling the flow of text, using templates, performing a mail merge and automating tasks using macros.
Prerequisites
Word Level 1 or equivalent experience.
Target Audience
Existing users of Word.
Lesson 1: Working with SmartArt
Inserting SmartArt
Adding Text to SmartArt
Using the SmartArt Tools Tabs
Moving and Deleting SmartArt
Using SmartArt Layout and Style Options
Lesson 2: Working with Document References
Inserting a Caption
Adding a Table of Contents
Adding Footnotes, Endnotes, and Citations
Managing Sources
Inserting a Bibliography
Creating an Index
Lesson 3: Reviewing Your Document
Using Define, Thesaurus and Word Count
Setting Proofing Language and Language Preferences
Lesson 4: Using Comments and Tracking
Adding a Comment
Reviewing Comments
Tracking Changes
Reviewing Changes
Comparing Documents
Combining Documents
Lesson 5: Document Information and Word Customization
Setting Word Options
Protecting a Document
Checking for Issues
Managing Versions
Working with Properties
Lesson 6: Working with Reusable Content
Saving Selection as Autotext
Inserting a Quick Part
Creating Customized Building Blocks
Editing a Building Block
Lesson 7: Working with Templates
About Templates
Modifying an Existing Template
Creating a New Template
Applying a Template to an Existing Document
Managing Template Styles
Lesson 8: Sections and Linked Content
Using Sections
Customizing Page Numbers in Sections
Using Multiple Page Formats in a Document
Using Different Headers and Footers in a Document
Linking and Breaking Links for Text Boxes
Lesson 9: Managing Versions and Tracking Documents
Merging Different Versions of a Document
Tracking Comments in a Combined Document
Reviewing Comments in a Combined Document
Lesson 10: Working with Mail Merges
Creating a Mail Merge
Sending Personalized Email Messages to Multiple Recipients
Using Other Data Sources for Mail Merge
Creating Labels
Creating Envelope and Label Forms
Lesson 11: Working with Master Documents
Creating a Master Document
Inserting a Subdocument
Creating a Subdocument
Expanding and Collapsing Subdocuments
Unlinking a Subdocument
Merging and Splitting Subdocuments
Locking a Master Document
Lesson 12: Working with Macros
Recording a Macro
Running a Macro
Applying Macro Security
Assigning a Macro to a Button or Key
Testimonials
 |
Alberto Rodriguez - Rust-Oleum Corporation |
 |
Arthur Bragg - Individual |
 |
Mark Bonenfant - United American Mortgage |
Key Benefits of Onsite training
Affordable

Onsite training is an affordable
way to up-skill your entire team.
Convenient

Let one of our trainers come to you,
we deliver training to your doorstep.
Customizable

Tailor the training to meet your needs.
All classes are fully customizable.
Locations
We provide onsite computer training right across Boston and surrounding areas, including:

 WOW! What an amazing experience. Sandy was a real treat to work with. Her knowledge, experience, and training style was what I would want any future instructor to have. I could not have asked for a better experience and will be sure to recommend her to any one looking to step up their Microsoft Application skills.
WOW! What an amazing experience. Sandy was a real treat to work with. Her knowledge, experience, and training style was what I would want any future instructor to have. I could not have asked for a better experience and will be sure to recommend her to any one looking to step up their Microsoft Application skills.