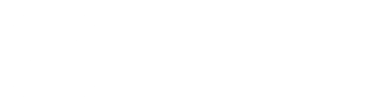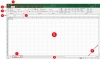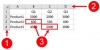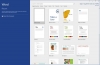Identify the Components of the Word 2016 Interface
Microsoft Office has become a leading platform to drive productivity at home and in the workplace. If you want some expert training in Microsoft Office, you can request pricing for our Onsite Microsoft Online Training courses.
Microsoft Word is a graphical word processing program with a plethora of helpful tools to type and save documents. Create simple documents for business correspondence, create and design business cards, brochures, new letters and many more items that are needed. And the use of fonts, shapes, clip art or smart art, charts has its own merit and value.
Our Microsoft Office Word 2016 Training courses will give you a fundamental understanding of the Microsoft Word environment. You can apply your newly found MS Word skills to your writing, no matter what kind of document you create.
Microsoft Office Word 2016 is the 16th version of Microsoft’s powerful word processing program. Using Word, you can create professional documents of nearly any type. You can also add tables, charts, shapes, photos, and much more. Best of all, Word’s interface is intuitive and customizable, so the things you need will be easily accessible.
Once you launch Microsoft Word 2016, you will see the Start screen:
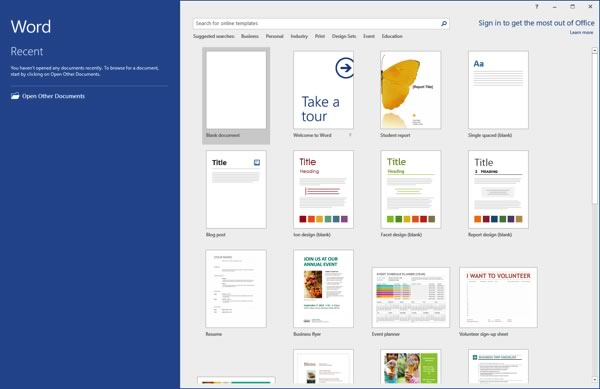
Double-click the type of document that you would like to create. If you choose a blank document, the Word window will open right away and you’ll be ready to go:
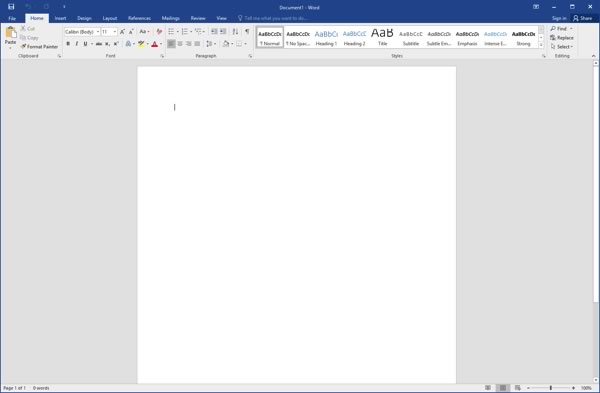
If you choose another type of document, you may be prompted to set related options. Once you click Create, you will see the document window.
Word Documents
The files that you will create with Microsoft Word are called documents. Each document is composed of one or more pages. Since these documents are electronic files, they can be easily saved, modified, shared, and printed.
Microsoft Word contains hundreds of different features so that you can include whatever information you need in your document:
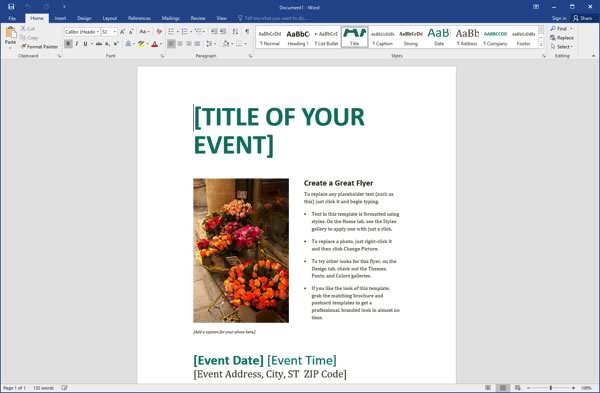
The Word Application Window
When you open Microsoft Word, you will see something like the following image. This is the user interface:
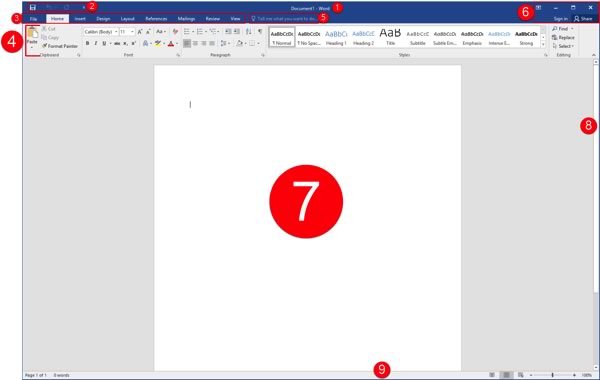
Let’s go over the basics of what you will see and how to interact with the interface. This is just an introduction to each element; you will get more experience with each item as we progress through this course.
-
Title Bar
The name of the program and the currently open file are displayed here. You may also see more information about the file (for example, if it’s open in read-only mode or has been opened from the Internet).
-
Quick Access Toolbar
As the name implies, the Quick Access toolbar gives you quick access to frequently used commands. This toolbar is completely customizable and can be positioned above or below the ribbon commands.
-
Tabs
Groups of like commands are organized under tab names. Click a tab to view the commands in the ribbon.
-
Ribbon Interface
Displays tab commands organized into groups. If you click the different tabs, you will see the commands change. Notice that some of the commands might be grayed out. This is because those commands are only usable in certain situations.
Word 2016 also features contextual tabs. These are special tabs that only appear when you are working with a specific object or group of information. For example, if you were to insert and select a picture, you would see a contextual tab offering commands for that object:
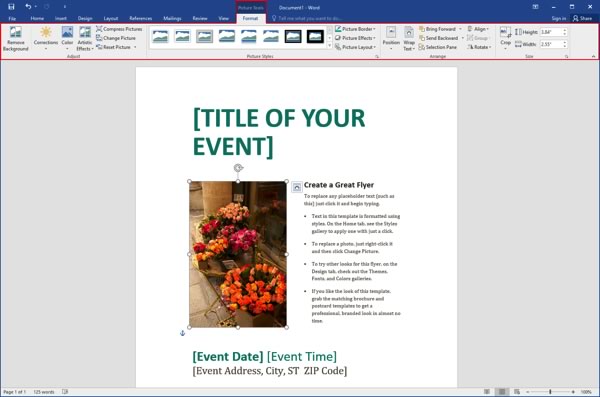
Once you switch back to working with something else, this tab would disappear.
-
Tell Me
Search for natural language help in Microsoft Word.
-
Program Management
Using the top set of icons in the top right-hand corner of the screen, you can change how the ribbon is displayed, minimize the window, maximize/restore the window, or close the current document. Below this, you will see commands to sign into your Microsoft account and share the current document.
-
Working Area
The data contained in the currently open file will be shown here.
-
Scroll Bars
If the Word document spans more than one screen, you can use this scroll bar to move through its pages. You may also see a horizontal scroll bar depending on your view.
-
Status Bar
This bar is used to display information about the document. In the sample image, you will see a page and word count on the left-hand side. (You may also see spell checking and macro commands here depending on your current task.) On the right-hand side you will see commands to change views and zoom into or out of the document.
Latest post
Related post
Course Links
Quick Links
Copyright © 2017 Training Performance | info@trainingperformance.com | Tel. 888.815.0604